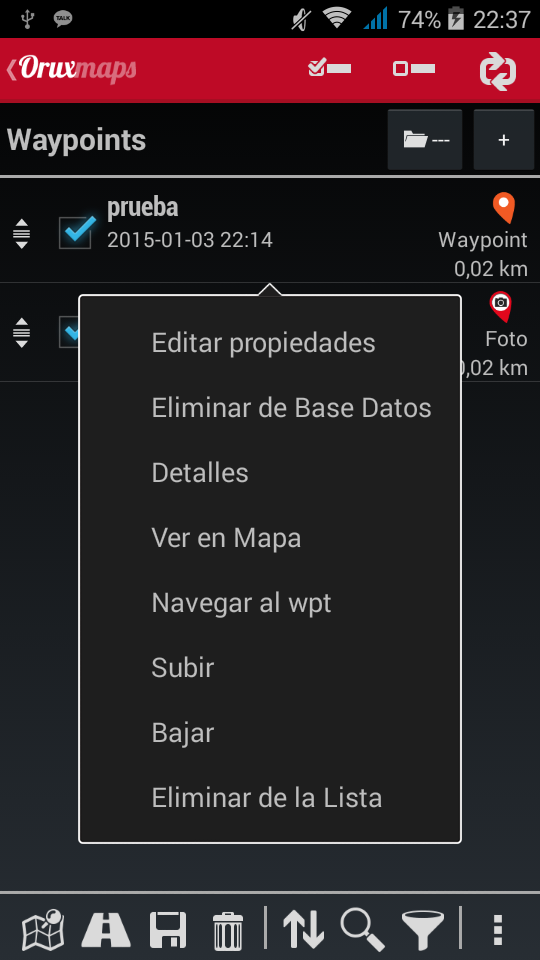En esta tercera entrega sobre OruxMaps hablaremos de los tracks y las diferentes posibilidades que se nos ofrecen para trabajar con ellos. Recuerdo brevemente que un track no es una ruta: ésta es un recorrido creado uniendo varios puntos (en línea recta entre ellos o siguiendo alguna vía de comunicación en el caso de mapas ruteables) mientras que un track es el conjunto de numerosos puntos que el gps va recogiendo como posiciones y forman un segmento.
El caso más clásico es que queramos
grabar el track de un recorrido que vamos a efectuar; para ello, situados al inicio del mismo y con nuestro mapa preferido en pantalla, activaremos el gps (recomendable esperar unos segundos hasta que el dispositivo tenga buena señal), picharemos en
Iniciar grabación y comenzaremos a movernos (puede pincharse directamente en
Iniciar grabación y el gps se activará si no lo estaba ya pero recomiendo activar primero gps dándole tiempo a recibir buena señal para evitar errores en los primeros puntos del track):
 |
Secuencia de inicio de grabación de track.
1.- Iniciar GPS. 2.- El cursor de posición aparece y los datos se amplían con información de altura, velocidad y rumbo. 3.- Una vez cogida buena señal, Inicio de grabación. 4.- Comenzamos nuestra ruta y la tabla de datos ofrece también cronómetro y distancia recorrida.
|
El recorrido empieza a dibujarse en forma de línea roja sobre el mapa a nuestro paso y el cuadro de mandos comienza a actualizar los datos más relevantes del mismo (todos personalizables). Mientras estemos grabando un track podemos cerrar OruxMaps que el gps no se detendrá y la aplicación seguirá registrando nuestro recorrido. Una vez llegados al final del mismo pulsamos
Parar grabación y el track queda incorporado a la base de datos de OruxMaps, dándole el nombre de la fecha y hora en que ha sido grabado (Ej: 2015-01-05 17:31).
 |
Grabación y guardado automático de track.
1.- El track se va representando en pantalla mientras caminamos, ofreciendo datos en el cuadro de mandos. 2.- Paramos grabación al finalizar nuestro recorrido. 3.- Accedemos a la gestión de tracks. 4.- Nuestro recorrido queda automáticamente grabado como track en la base de datos con su nombre por defecto.
|
Con el track aún activo en pantalla, la próxima vez que le demos a
Iniciar grabación (tras una parada larga, o la continuación del recorrido al día siguiente, por ejemplo), OruxMaps nos ofrece tres opciones:
- SEGUIR: continúa grabando desde el último punto del track anterior. No recomendable porque puede falsearnos las estadísticas y datos del conjunto del track. Aunque para eliminar paradas cortas (el bocadillo, el pequeño desvío de la ruta, etc...) puede ser una opción válida.
- NUEVO SEG: se continúa la grabación como un nuevo segmento dentro del mismo track (recomendable por ejemplo para tracks de varias etapas o días, pues cada segmento tendrá sus propios datos y estadísticas)
- NUEVO TRK: OruxMaps limpia de la pantalla el track anterior y comienza a grabar un track totalmente nuevo e independiente.
 |
Grabación nuevo segmento de track.
1.- Al pulsar de nuevo Iniciar grabación OruxMaps nos ofrece las opciones: elegimos Nuevo Segmento. 2.- Una vez terminado nuestro nuevo tramo de recorrido detenemos grabación. 3.- La ventana de gestión de tracks sigue mostrando un track único aunque con los datos actualizados con el nuevo segmento. 4.- El mapa muestra los DOS segmentos individualizados pero pertenecientes a UN MISMO track.
|
El siguiente paso lógico sería
exportar nuestro track en uno de los dos formatos clásicos que OruxMaps nos permite (.gpx ó .kml/.kmz); con esto lo almacenamos en la carpeta por defecto (oruxmaps/tracklogs) para poder cargarlo en el propio programa o poder extraerlo de la carpeta y trabajar como queramos con él en cualquier otro software.
 |
Exportar y cargar track.
1.- Desde la ventana gestión de tracks pinchamos en el track deseado y se nos abre menú contextual. Seleccionamos Exportar como... 2.- Elegimos el formato deseado entre los posibles, en este caso .gpx. 3.- Desde el menú Rutas pinchamos en Cargar KML/GPX. 4.- Nuestro track exportado está disponible y pinchamos sobre él para cargarlo.
|
Tras este paso nos aparece un menú en pantalla que nos permite cargar el track iniciando ya de paso algunas opciones del programa (seguir el track, continuarlo o iniciar uno nuevo, por ejemplo). Como sólo queremos visualizarlo lo dejamos como veis en pantalla. El track aparece entonces resaltado mostrándonos su dirección, el nombre, un pequeño punto en su final y un waypoint en su comienzo. Pinchando sobre el waypoint (es un waypoint imaginario que no aparece en la base de datos de waypoints) tendremos información completa del track y algunas opciones: borrar waypoint, poner como activo ese track, centrarlo en el mapa, acceso a un navegador externo, o exportar a fichero (lo que nos crea un nuevo archivo .gpx del track en la base de datos con el prefijo "RUTA_...").

Desde la ventana Gestión de tracks podemos activar o desactivar la marca azul de cada track para que las distintas opciones disponibles afecten sólo al track o tracks marcados. Por ejemplo para ver varios tracks en pantalla procederemos así:
 |
| Activamos la marca azul de los dos tracks que queremos ver y pulsamos el icono Ver en Mapa. Los dos tracks se visualizan con su correspondiente waypoint ficticio de inicio. Como se ve claramente, uno de ellos (el resaltado con puntos azul de dirección) es el track que está activo. |
Saber cual es el track que tenemos activo es muy importante, pues en el caso de volver a activar la grabación de track y querer continuarlo (o hacer otro segmento) se hará a partir del track activo. Para activar un track pinchamos en su waypoint de inicio y en las opciones podemos hacerlo como se ve en la captura de más arriba.
Otra función que usaremos muy a menudo es
importar en OruxMaps tracks que ya tenemos guardados previamente para poder visualizarlos o seguirlos (ej: un track de Wikiloc o cualquiera nuestro). Para ello debemos copiar esos archivos en la carpeta oruxmaps/tracklogs. Una vez hecho esto ya podríamos visualizarlos desde el menú de Rutas, en
Cargar KML/GPX. Pero si lo que queremos es tenerlos disponibles en nuestro Gestor de tracks (para por ejemplo unirlos, ver estadísticas, continuar el track, etc...) lo que tenemos que hacer es importarlos al Gestor de tracks según la siguiente secuencia:
 |
Importar tracks externos.
1.- Desde el Gestor de tracks pulsamos en Importar/Descargar. 2.- Seleccionamos GPX/KML. 3.- Marcamos los tracks que queremos importar y aceptamos. 4.- Los tracks aparecen cargados en el Gestor de tracks.
|
Por último quiero mostraros otra función disponible al acceder a las
estadísticas de un track. Desde la pantalla de Gestión de tracks pinchamos en el track que nos interese y, en el menú conceptual pinchamos en
Estadísticas. Se nos abre la ventana de estadísticas con tres iconos en su parte superior: la rueda dentada nos permite elegir estadísticas de cada segmento si el track tuviera varios; el segmento de tres puntos es para compartir una captura de pantalla de las estadísticas en multitud de plataformas; y el icono del disquete nos exporta las estadísticas en un archivo .zip.
 |
| Contenido del archivo .zip de estadísticas |
Dicho archivo .zip contiene los tres elementos que veis en la captura de arriba: un archivo base .html para mapa web, el track en .kml y una carpeta con imágenes de las gráficas del track. Descomprimido en una carpeta y ejecutando el archivo .html obtenemos una vista en el explorador como la siguiente (recortada pues es muy extensa):
En esta interesante función (pienso por ejemplo en enlazar este contenido para rutas en webs) entiendo que el archivo .kml es el track que debería visualizarse sobre el mapa Google de la cabecera, pero no he sido capaz de verlo.
Creo que lo más importante de esta parte de los tracks en OruxMaps es entender que todos los archivos (tracks, rutas y waypoints) quedan grabados en una base de datos interna y unitaria de OruxMaps (oruxmapstracks.db) de la que el programa tira cuando queremos usar alguno de esos elementos. Sólo exportando el archivo en cuestión a alguno de los formatos estándar (.gpx o .kml/.kmz) podremos tener acceso al archivo individualizado en cuestión, no sólo para usarlo en OruxMaps sino en cualquier otro software de los habituales (CompeGPS, Google Earth, etc...).
Disculpad la extensión de este artículo, pero queríamos explicar al menos el manejo más básico de los tracks, la herramienta principal de cualquier software de navegación. Quedan muchas cosas y funciones en el tintero (creación de tracks, unión de tracks, multitracking, corrección de altitudes, compartir con diferentes portales de rutas, etc, etc...) pero, salvo posterior artículo completando, espero que al menos una idea aproximada haya quedado expuesta (tengo mis dudas pues OruxMaps es bastante denso de principio). Por supuesto vuelvo a recordar la atenta lectura del manual oficial del programa, y cualquier comentario es siempre bienvenido. Saludos.