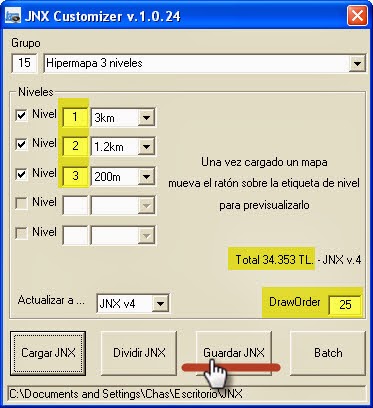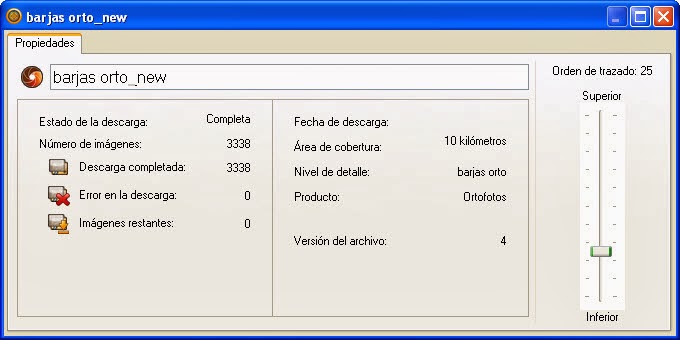Otra de las funciones más importantes que SASPlanet nos ofrece es, a nuestro juicio, la enorme facilidad para generar archivos .ecw perfectamente georeferenciados; sabéis que soy un enamorado del formato .ecw, y con la cantidad de fuentes de mapas que trae SASPlanet (más las que seamos capaces de añadirle*) es extraordinario poder salvar en unos minutos cualquier cartografía que nos interese en este magnífico formato. Esta vez vamos a hacer algo ya de tamaño importante, para comprobar bien las posibilidades del programa.
Como siempre empezamos seleccionando en pantalla el área que nos interesa (ya sea con un polígono, con la ultilidad Visible area, un rango de coordenadas...). Recomiendo acercarse primero hasta el nivel de zoom que más nos gusta y echar un ojito a su calidad y resolución, pues es ese nivel de mosaicos el que tendremos que ordenarle al gestor que descargue, no el nivel al que estamos visualizando. En el ejemplo voy a descargar la zona seleccionada a zoom 19, que ya me ofrece una definición, calidad y resolución bastante serias (962 mosaicos, unos 120 megas). Activamos nuestro Selection manager (en mi caso la opción Visible area) y nos aparece la ventana de descarga.
Con el mapa seleccionado, por defecto el visible, (SPAINORTHO) le ajustamos el zoom a 19 y marcamos las dos casillas de la imagen: Try to re-download missing tiles (volver a descargar los mosaicos perdidos) y Overwrite old tiles (sobrescribir los mosaicos antiguos, en el caso de que la caché ya contenga alguno). Pulsamos Start y el programa empieza su trabajo.
Una vez descargados los mosaicos, simplemente volvemos a pinchar en el Selection Manager para arrancar la ventana de exportación a ecw, en la que configuramos los siguientes parámetros principales: ECW como formato de salida, nombre y ubicación del archivo de salida, zoom a 19 y Quality al 100%. En Projection seleccionamos la proyección de la capa ya que al ser ortofoto del PNOA no se trata de ninguna proyección extraña.
El resto de parámetros que podremos configurar si es nuestro deseo son:
- Overlay layer: añade una capa superpuesta a la ortofoto de entre las opciones disponibles.
- Use postprocessing settings: nos permite procesar la imagen al terminar, modificando brillo, contraste, etc...
- Add visible placemarks: añade a la ortofoto los objetos que haya visibles (tracks, waypoints...).
- Create georeferencing file: adjunta un archivo de calibración al ecw principal.
- Split image: nos parte la imagen resultante en varios ecw en vez de extraer un ecw único.
Cuando tengamos todo a nuestro gusto pulsamos Start y esperamos que exporte el ecw. Como veis la unión de los 962 mosaicos nos generará un bitmap de 9217x6233 pixels de tamaño. El resultado de esta prueba ha sido un tamaño de ecw de 56 megas para un terreno de 15 kms cuadrados. No tiene la calidad de las ortos PNOA (tampoco lo hemos pretendido) pero la relación calidad/tamaño está muy bien.
Además tenéis que tener en cuenta que con SASPlanet, si no tenemos preocupación de espacio en disco, cada vez que usemos el programa en la zona de nuestro interés se van guardando en nuestra caché las imágenes de todos aquellos mapas que vayamos visualizando, lo que a la larga es una gran ventaja pues cualquier mapa que queramos hacer en un momento dado tardará poquísimo tiempo al tener ya las fuentes en nuestras carpetas caché.
* En breve os podré pasar unas cuantas fuentes de mapas muy interesantes para añadir a los servicios de mapas disponibles en SASPlanet.
El resto de parámetros que podremos configurar si es nuestro deseo son:
- Overlay layer: añade una capa superpuesta a la ortofoto de entre las opciones disponibles.
- Use postprocessing settings: nos permite procesar la imagen al terminar, modificando brillo, contraste, etc...
- Add visible placemarks: añade a la ortofoto los objetos que haya visibles (tracks, waypoints...).
- Create georeferencing file: adjunta un archivo de calibración al ecw principal.
- Split image: nos parte la imagen resultante en varios ecw en vez de extraer un ecw único.
Cuando tengamos todo a nuestro gusto pulsamos Start y esperamos que exporte el ecw. Como veis la unión de los 962 mosaicos nos generará un bitmap de 9217x6233 pixels de tamaño. El resultado de esta prueba ha sido un tamaño de ecw de 56 megas para un terreno de 15 kms cuadrados. No tiene la calidad de las ortos PNOA (tampoco lo hemos pretendido) pero la relación calidad/tamaño está muy bien.
Además tenéis que tener en cuenta que con SASPlanet, si no tenemos preocupación de espacio en disco, cada vez que usemos el programa en la zona de nuestro interés se van guardando en nuestra caché las imágenes de todos aquellos mapas que vayamos visualizando, lo que a la larga es una gran ventaja pues cualquier mapa que queramos hacer en un momento dado tardará poquísimo tiempo al tener ya las fuentes en nuestras carpetas caché.
* En breve os podré pasar unas cuantas fuentes de mapas muy interesantes para añadir a los servicios de mapas disponibles en SASPlanet.