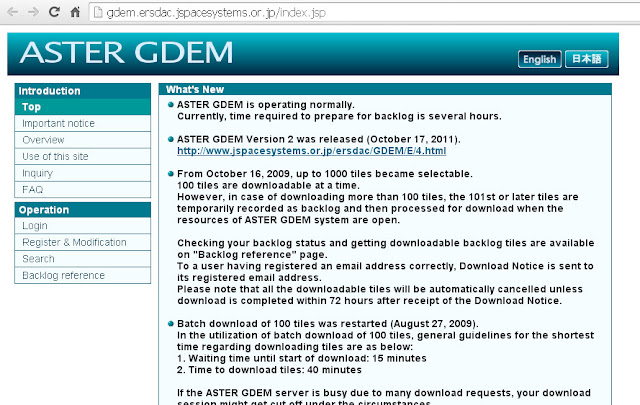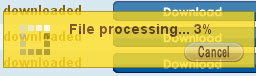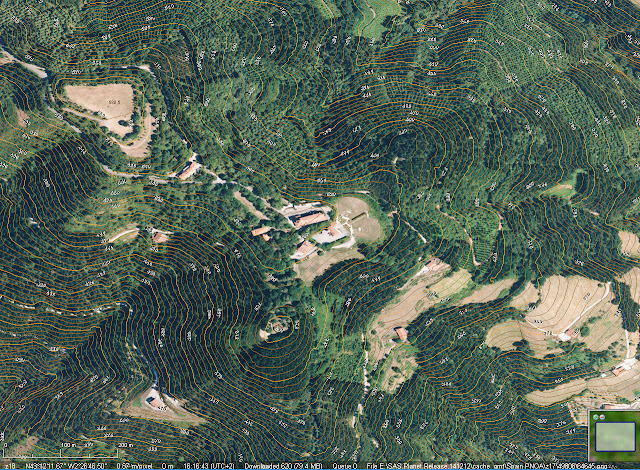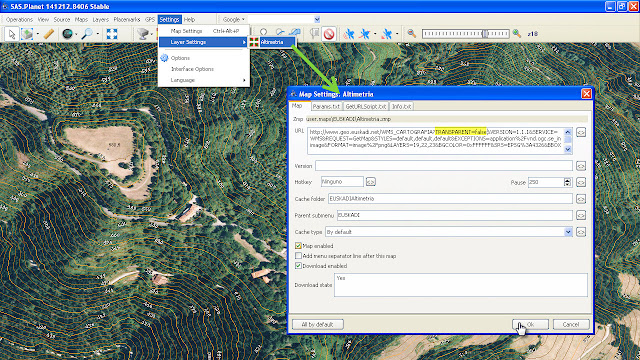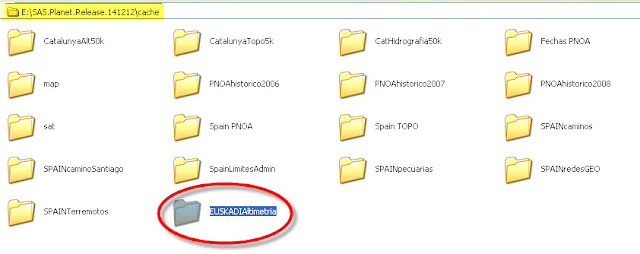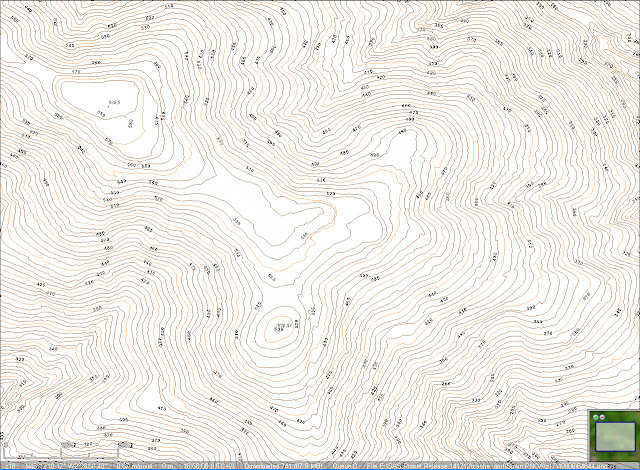Recientemente hablamos en este artículo sobre los datos de relieve ASTER GDEM y la forma de conseguirlos desde su página web. Hoy vamos a trabajar un poco con ellos desde Global Mapper ya que, aparte de poder abrir los archivos físicos descargados, tiene la característica de tener una conexión predeterminada con el servicio web de ASTER. La idea es que, en vez de tener que descargar previamente los datos desde su página web, más luego manipularlos y recortarlos a nuestro gusto, podamos elegir directamente la porción de terreno que más nos interese sobre la superficie de los datos y descargarlos, sin necesidad de hacer la descarga primero de los archivos desde su página web.
Además, una vez conseguida la zona que queramos, importaremos el relieve en CompeGPS para salvarlo en su formato propio .cdem (que no se si es mejor o peor pero desde luego en relación calidad/tamaño es insuperable).
Lo más complicado con lo que me he topado en este proceso es el asunto de las proyecciones. En esa locura difícil de entender para todos me resultaba casi imposible que Compe me colocara el DEM en su sitio (siempre teniendo como referencia el servicio wms raster del IGN). Tras muchas pruebas y dudando aún de la fiabilidad del resultado, estos fueron mis pasos:
Lo más complicado con lo que me he topado en este proceso es el asunto de las proyecciones. En esa locura difícil de entender para todos me resultaba casi imposible que Compe me colocara el DEM en su sitio (siempre teniendo como referencia el servicio wms raster del IGN). Tras muchas pruebas y dudando aún de la fiabilidad del resultado, estos fueron mis pasos:
2. Con nuestra zona de interés encuadrada en pantalla, seleccionamos la zona que vamos a exportar. Puede hacerse cualquier polígono con la herramienta vectorial o utilizar algún archivo vectorial que ya tengamos. En este caso hemos cargado el vectorial shape con los recintos de las Comunidades Autónomas de España (disponible en muchos lugares, por ejemplo, en la página del Equipamiento Geográfico de Referencia Nacional del Centro de Descargas del CNIG). Para este ejemplo lo hicimos con la Comunidad Autónoma de Euskadi.
3. Exportamos los datos seleccionados al formato .asc (ya que CompeGPS en principio lo importa sin problemas). La versión web de ASTER nos da una resolución algo menor a la de los archivos descargados de su web como vemos en la zona naranja (parece ser que no sirve los datos a la misma calidad). Por supuesto en este paso el parámetro de la resolución podríamos modificarlo a nuestro gusto y conseguir de esta forma un MDT de 40, 60, 80 metros o la resolución que le pongamos. Muy importante marcar la casilla Crop to Selected Area Feature(s) -cortar al área seleccionada- en la pestaña Export Bounds si no queremos que nos exporte todo el planeta.
Por supuesto una vez cambiada la proyección, exportamos el archivo de nuevo sobrescribiendo el que teníamos para modificarlo.
5. Importamos nuestro MDT en formato .asc en Compe. Y automáticamente se nos pregunta en qué formato queremos guardarlo (elegimos cdem) y en qué proyección (rellenamos con los datos de nuestro MDT: UTM zona 30 ETRS89).
 |
| Reproyectamos nuestro archivo de relieve con los parámetros indicados. Aplicamos y OK. |
 |
| Nuestro archivo EUSKADI.asc reproyectado (en amarillo su proyección y resolución actuales) abierto junto con el servicio wms raster del IGN sobre el puerto de Bilbao. La exactitud es impresionante. |
 |
| CompeGPS comienza a generar nuestro MDT en su formato .cdem y al terminar lo muestra abierto en pantalla. |
 |
| Nuestro archivo abierto ya en formato CDEM y con su ventana de propiedades mostrando resolución y proyección. |
 |
| La precisión del MDT vuelve a ser perfecta. |
Ya tenemos nuestro MDT en formato propio cdem de CompeGPS de todo Euskadi a una resolución según se nos dice de 28 metros. Y el cdem ocupa sólo 7,41 megas!!! Desde luego una relación de tamaño impresionante en comparación con otros formatos (algún truco me sospecho...).
Notas mentales:
 - CompeGPS me transforma a CDEM sin problema los archivos .asc de tamaño relativo (Rioja, 95 megas; Euskadi, 150 megas; Navarra, 238 megas), pero por ejemplo con tamaños como el de Canarias (364 megas) y superiores me da error a la hora de fabricar su CDEM. Desconozco si es problema de mi PC o un bug de Compe. Para este artículo he utilizado las versiones Global Mapper 16.1 y CompeGPS LAND 7.6.6.
- CompeGPS me transforma a CDEM sin problema los archivos .asc de tamaño relativo (Rioja, 95 megas; Euskadi, 150 megas; Navarra, 238 megas), pero por ejemplo con tamaños como el de Canarias (364 megas) y superiores me da error a la hora de fabricar su CDEM. Desconozco si es problema de mi PC o un bug de Compe. Para este artículo he utilizado las versiones Global Mapper 16.1 y CompeGPS LAND 7.6.6.
- El lío de las proyecciones es tan tremendo que supongo que muchos estaréis igual.... Yo he hecho la prueba con estas y no parece ir mal, pero no estaría de más que algún entendido en el asunto hiciera un sabio comentario que nos colocara en nuestro sitio.
 - CompeGPS me transforma a CDEM sin problema los archivos .asc de tamaño relativo (Rioja, 95 megas; Euskadi, 150 megas; Navarra, 238 megas), pero por ejemplo con tamaños como el de Canarias (364 megas) y superiores me da error a la hora de fabricar su CDEM. Desconozco si es problema de mi PC o un bug de Compe. Para este artículo he utilizado las versiones Global Mapper 16.1 y CompeGPS LAND 7.6.6.
- CompeGPS me transforma a CDEM sin problema los archivos .asc de tamaño relativo (Rioja, 95 megas; Euskadi, 150 megas; Navarra, 238 megas), pero por ejemplo con tamaños como el de Canarias (364 megas) y superiores me da error a la hora de fabricar su CDEM. Desconozco si es problema de mi PC o un bug de Compe. Para este artículo he utilizado las versiones Global Mapper 16.1 y CompeGPS LAND 7.6.6.- El lío de las proyecciones es tan tremendo que supongo que muchos estaréis igual.... Yo he hecho la prueba con estas y no parece ir mal, pero no estaría de más que algún entendido en el asunto hiciera un sabio comentario que nos colocara en nuestro sitio.