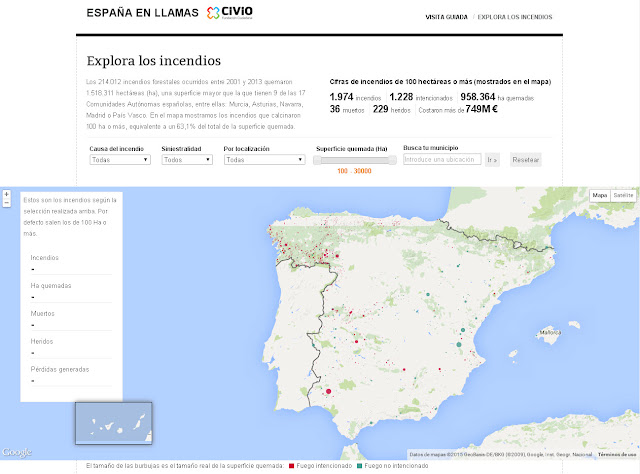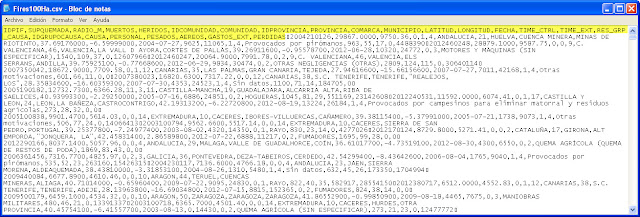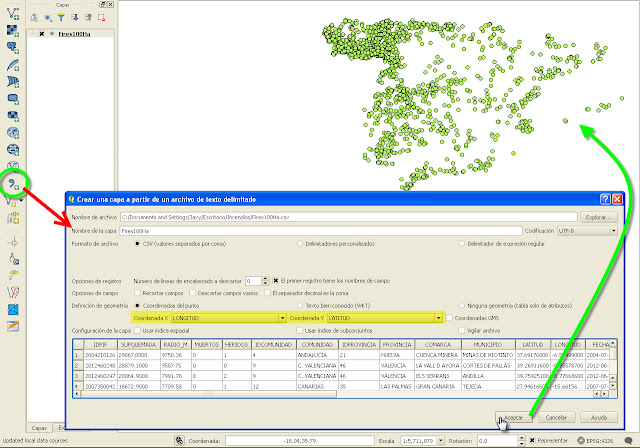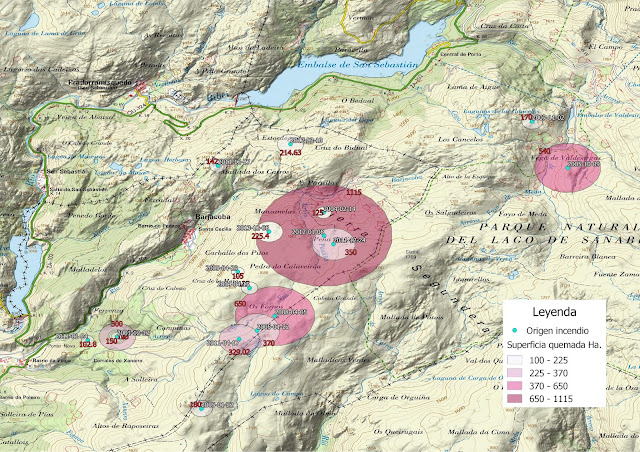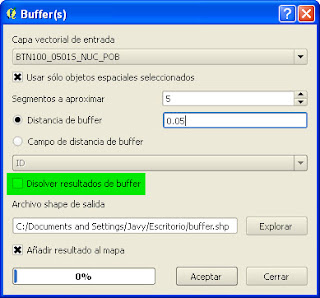Hace un tiempo vimos en este artículo cómo disponer en BaseCamp y en los dispositivos Garmin de la cartografía libre de OpenStreetMap (OSM). A través de la web alternativaslibres podíamos descargar el archivo ejecutable necesario para instalar el mapa en nuestro pc y tenerlo disponible en BaseCamp (y, por tanto, en nuestro GPS Garmin) o el lote de archivos necesario para pegarlo directamente en el dispositivo sin necesidad de pasar por BaseCamp. Además son archivos de buena parte del mundo y siempre actualizados, de forma que recogen siempre las últimas modificaciones del servidor de OSM.
Hoy vamos a hacer los mismo con OpenTopoMap, que es una variante de los mapas OSM con un estilo más topográfico, disponibles para la zona Europa, y que cuentan con una edición para dispositivos Garmin.
 |
| Mapa web de OpenTopoMap con algunas funciones clásicas y varias capas (entre ellas OSM que viene muy bien para comparar diferencias). Marcado con círculo rojo el enlace a los mapas para Garmin. |
En la esquina superior derecha del visor tenemos el enlace a la Garmin Edition de estos mapas. En ella disponemos, tras una breve explicación y unas capturas de imagen, de una lista de los países o regiones disponibles para descarga, con la fecha de la última actualización de la base de datos OSM, y los enlaces para descarga (tanto para la instalación directa en el dispositivo Garmin como para la instalación en PC y poder abrirlos en BaseCamp).
Queremos instalar los mapas en nuestro PC y tenerlos disponibles en BaseCamp, por tanto pinchamos en este caso sobre el ejecutable para Windows correspondiente a Spain. Se nos descarga el archivo único OpenTopoMap-Spain.exe que a fecha de este artículo tiene un tamaño de 281 megas.

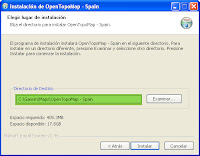 Ejecutamos el archivo para instalarlo y seguimos las instrucciones como con cualquier programa convencional y que no tienen ningún problema. A la hora de elegir directorio donde instalar OpenTopoMap yo he dejado el que sale por defecto (desconozco si por cambiarlo puede dar algún error y que BaseCamp no lo reconozca).
Ejecutamos el archivo para instalarlo y seguimos las instrucciones como con cualquier programa convencional y que no tienen ningún problema. A la hora de elegir directorio donde instalar OpenTopoMap yo he dejado el que sale por defecto (desconozco si por cambiarlo puede dar algún error y que BaseCamp no lo reconozca).Una vez terminada la instalación tenemos nuestro directorio creado con todas las partes (archivos .img de Garmin) que forman el mapa, el archivo .typ de estética del mismo y, muy importante, un desisntalador por si alguna vez queremos eliminar el mapa del PC.
Ahora es el momento de comprobar que OpenTopoMap está disponible en nuestra lista de mapas cuando abrimos BaseCamp.
 |
| OpenTopoMap en pantalla, reconocido por BaseCamp en el desplegable de mapas y configurado al máximo detalle. |
Para tener el mapa en nuestro GPS Garmin tenemos dos opciones:
1.- Desde el propio Basecamp, con nuestro GPS conectado, menú Mapas/Instalar mapas con lo que MapInstall se arranca y se procede como con cualquier otro mapa (incluso instalando sólo algunas zonas si queremos).

Se nos descarga un archivo comprimido zip de nombre spain_garmin.zip (532 megas) que contiene tres archivos: spain.img (el mapa), spain_contours.img (las curvas de nivel) y un readme.txt que aunque está en alemán, viene a decir que copiemos los dos archivos .img en la memoria externa del GPS, dentro de la carpeta Garmin.

Hecho esto, arrancamos nuestro Garmin y comprobamos que ambos mapas están en nuestra lista, apareciendo por separado pues pueden activarse o desactivarse en pantalla individualmente (podemos ver sólo el mapa, sólo las curvas o todo junto con las curvas superpuestas. Curvas que a su vez nos sirven para superponer sobre cualquier otro mapa u ortofoto).
Este es pues todo el proceso, tan sencillo que ni merece un artículo tan largo como el mío, pero bueno, espero no se os haya hecho aburrido y más vale pecar por exceso que por defecto en una explicación. Explorad a vuestro gusto el mapa en BaseCamp o en el GPS, comparadlo con el OSM tradicional, y no olvidéis que los mapas OSM van mejorando con el tiempo, por lo que pasado un tiempo prudencial lo suyo sería volverlos a descargar para tenerlos con las últimas incorporaciones de cartografía.
Os dejo con unas capturas de pantalla del Montana 650 para que veáis el aspecto de este OpenTopoMap en el GPS. Pinchad para ampliar.
 |
| Capturas a 800 m, 2 kms y 3 kms con curvas de nivel desactivadas. |
 |
| Capturas a 500, 200 y 80 metros de zoom con curvas de nivel activadas.. |
 |
| Idénticas capturas con el mapa OSM tradicional de alternativaslibres para que comparéis estéticas. |