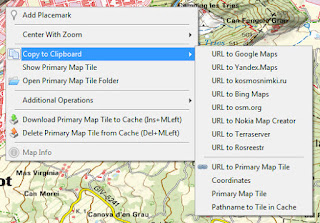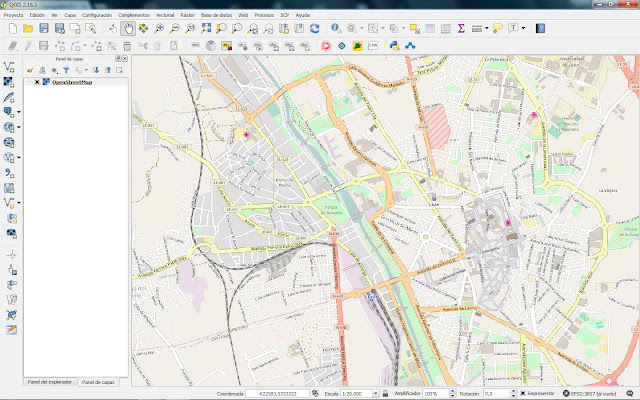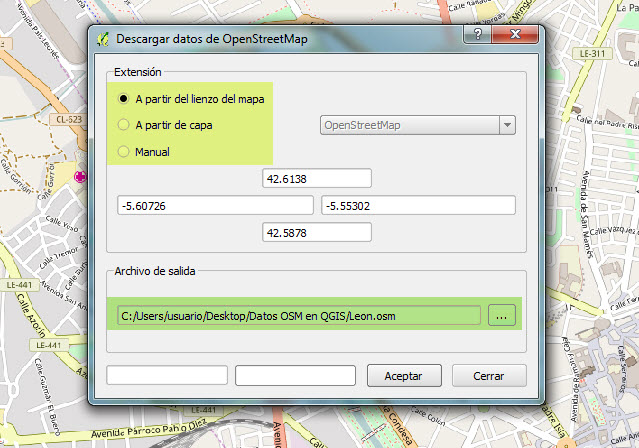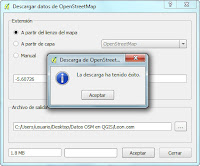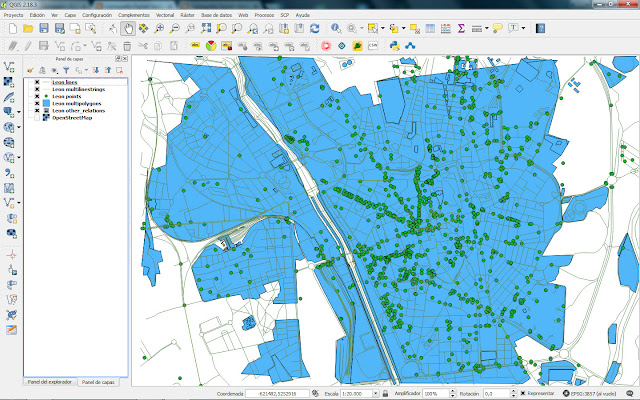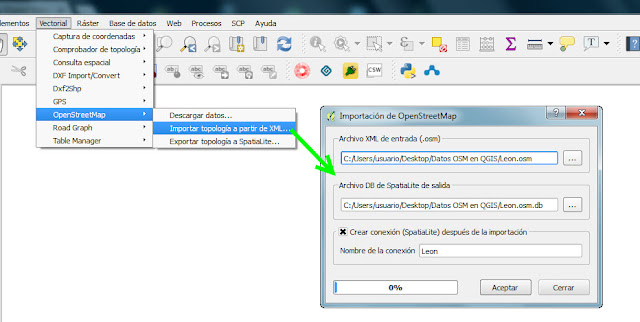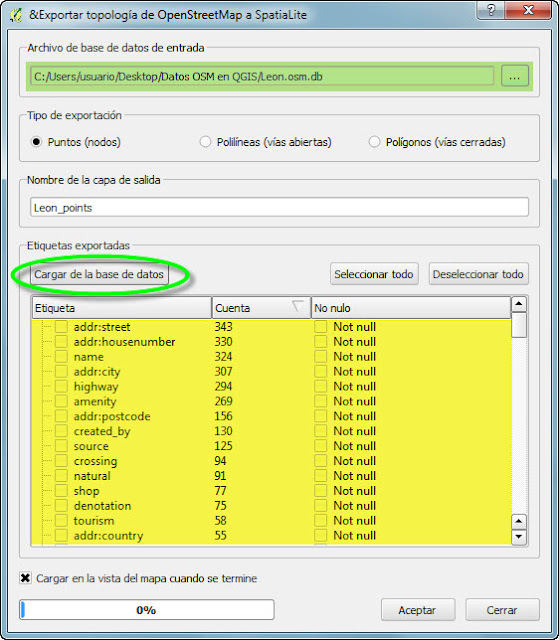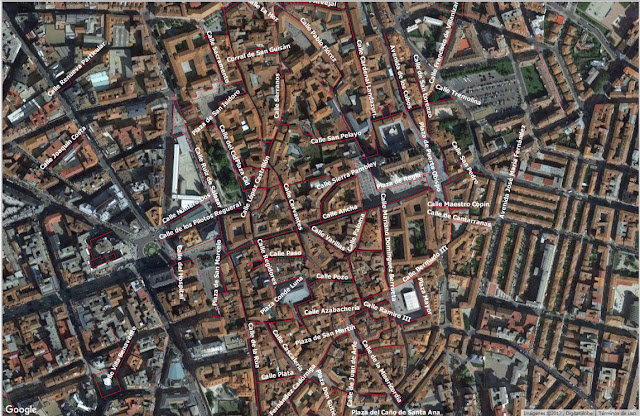Vamos hoy con uno de los procesos más utilizados en este mundillo cartográfico: generar un perfil topográfico. ¿Qué es un perfil topográfico? Un perfil topográfico o corte topográfico es una representación del relieve del terreno que se obtiene cortando transversalmente las líneas de un mapa de curvas de nivel, o mapa topográfico.
Este perfil podemos generarlo a partir de cualquier línea sobre el terreno: un río, una carretera, un track de una ruta, una línea dibujada a mano alzada, etc... De sobra conocidos por todos, los perfiles nos dan una idea rápida y exacta de los desniveles del terreno en relación a su distancia, y son de utilidad cotidiana para hacernos una buena idea de las dificultades del terreno en lo relativo a pendientes.
Para elaborar nuestro perfil vamos a utilizar esta vez QGIS, al que debemos previamente instalar el complemento necesario para esta función: Profile tool.
Una vez instalado de la forma habitual desde el administrados de complementos de QGIS, preparamos los elementos necesarios en el programa, a saber: un archivo de relieve y una línea vectorial de la que queremos extraer el perfil. En este ejemplo vamos a utilizar un track de GPS en formato gpx.
 |
| QGIS con los elementos necesarios cargados: track gpx y archivo de relieve da la misma zona. En el ejemplo hemos cargado también el mapa de Google para que resulte más visual. |
Abrimos el complemento Profile tool, disponible en el menú Complementos.
Con el complemento abierto y la capa del archivo de relieve seleccionada (1), pulsamos Add Layer (2) para que el MDT se añada como capa fuente de datos disponible (3).
Dado que queremos extraer el perfil a partir de una polilínea ya cargada (nuestro track), seleccionamos Selected polyline en la opción del complemento:
Y con la capa de nuestro track seleccionada pulsamos sobre la línea del recorrido para seleccionarla y que el perfil sea generado en la ventana del complemento:
A partir de aquí podéis investigar las diferentes opciones de configuración que Profile tool tiene, la mayoría de ellas accesibles con el botón derecho sobre la ventana de perfil...
... y entre las que se encuentra la opción Export... que nos abre la ventana que nos permite guardar el perfil en una gran variedad de formatos de imagen, SVG o incluso tabla de datos CSV. La tabla con los datos de elevación y distancia de cada punto de la polilínea también la tenemos disponible en la pestaña Table del complemento, con algunas opciones muy útiles como generar una capa temporal con todos los puntos del recorrido, o copiar al portapapeles en modo texto esos datos, coordenadas incluidas.
La otra gran opción del complemento Profile tool es generar los perfiles a partir del dibujado de una polilínea a mano alzada, lo que podemos utilizar si no disponemos de un vectorial para cargar en pantalla. De esta forma podemos generar instantáneamente perfiles siguiendo el trazo de un río sobre un mapa, o cualquier recorrido que nos interese.
Para ello seleccionaremos Temporary polyline en el complemento y procedemos a hacer clicks de ratón sobre el mapa generando la línea. Haciendo doble click en el último punto la línea queda completa y el perfil aparece en la ventana de Profile tool.
En definitiva un proceso sencillo, cotidiano y de mucha utilidad que, si estamos trabajando con QGIS, podemos generar en pocos pasos gracias a este complemento y la utilización de una capa de relieve con una línea vectorial. Obviamente su utilidad puede ser mayor en casos de vectoriales que no tengan integradas altitudes, y pienso que de la combinación entre la resolución de nuestro MDT y la cantidad de puntos dibujados (o la configuración del sampleado en vectores ya hechos) podremos obtener perfiles más o menos detallados.
 |
| Ejemplo de extracción de perfil topográfico de un arroyo a partir de los vectoriales SHP de la BTN25 del IGN. |
PD: No he conseguido exportar a través del botón Save as en ninguno de los tres formatos que ofrece. También observo distancias del eje X en extraño formato en algunas pruebas, lo que nos deja una sensación agridulce del complemento. Si os animáis a probarlo podéis comentar si os pasa lo mismo. Saludos!