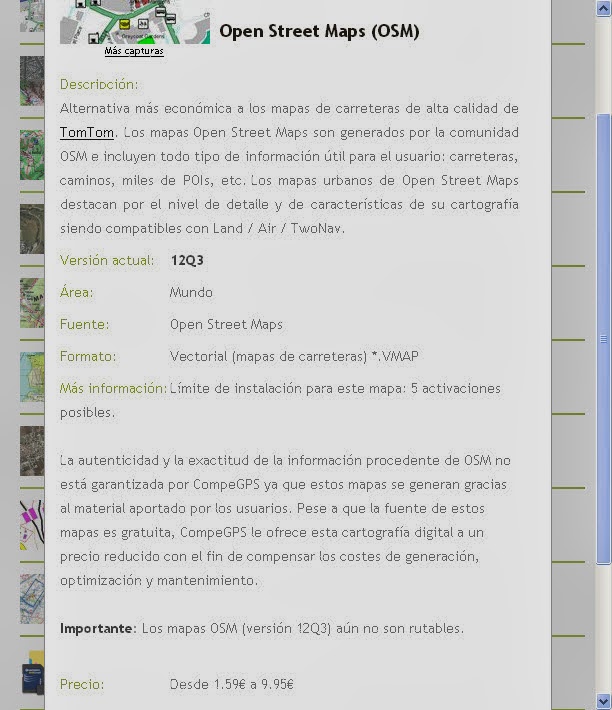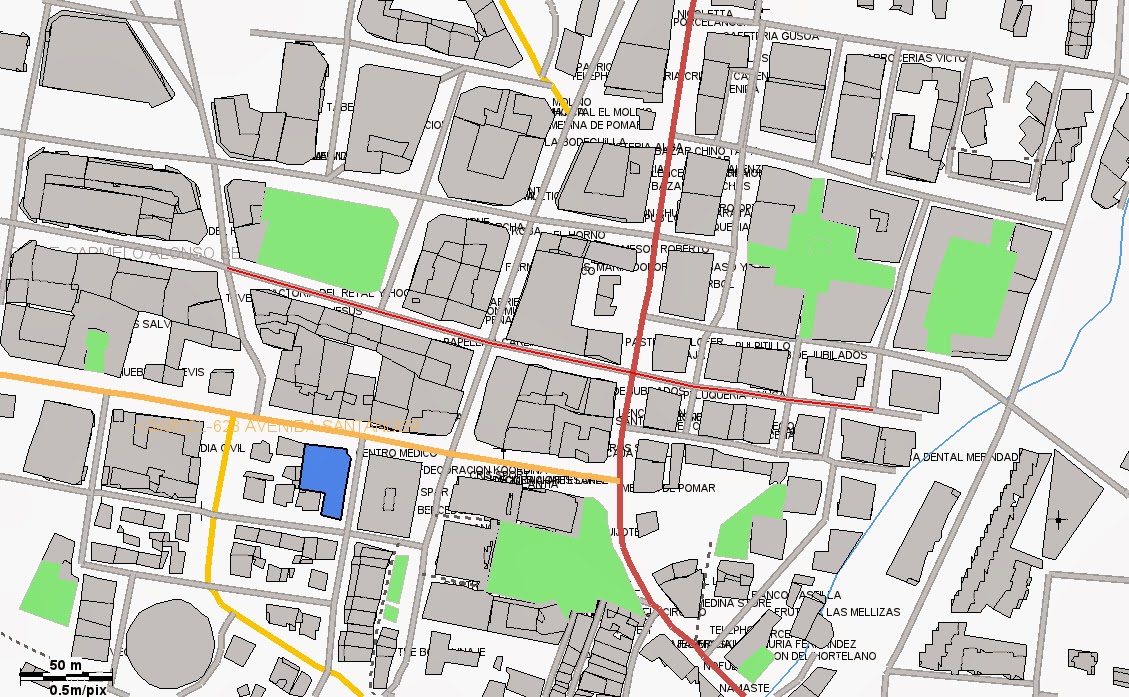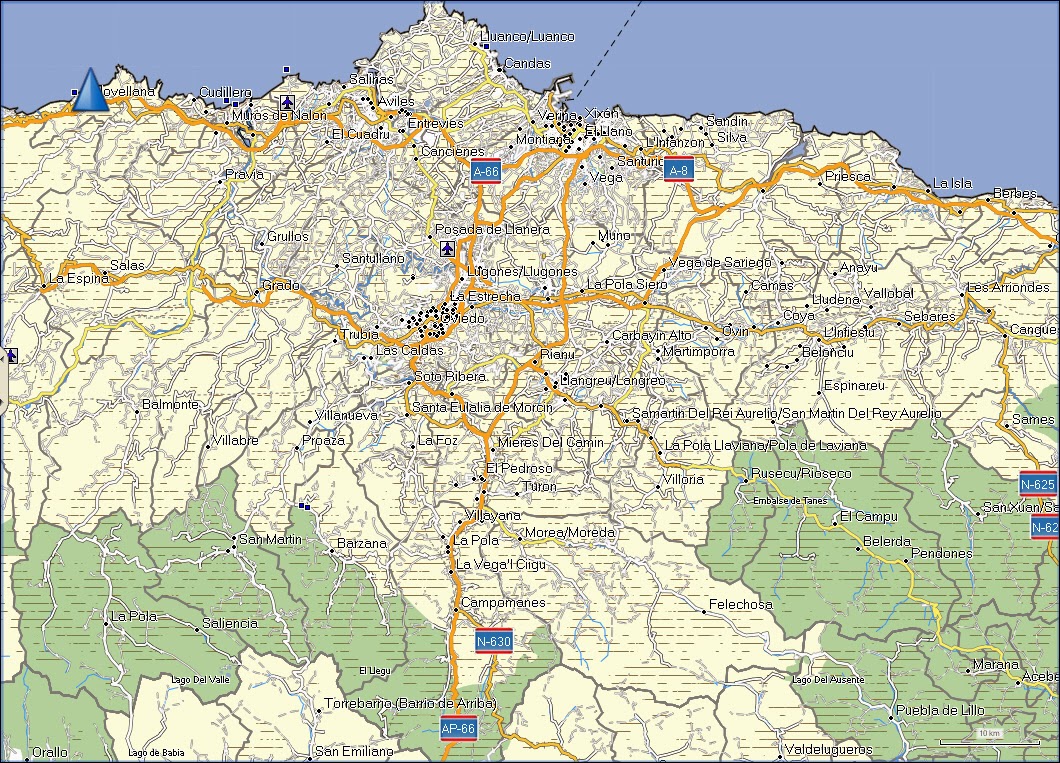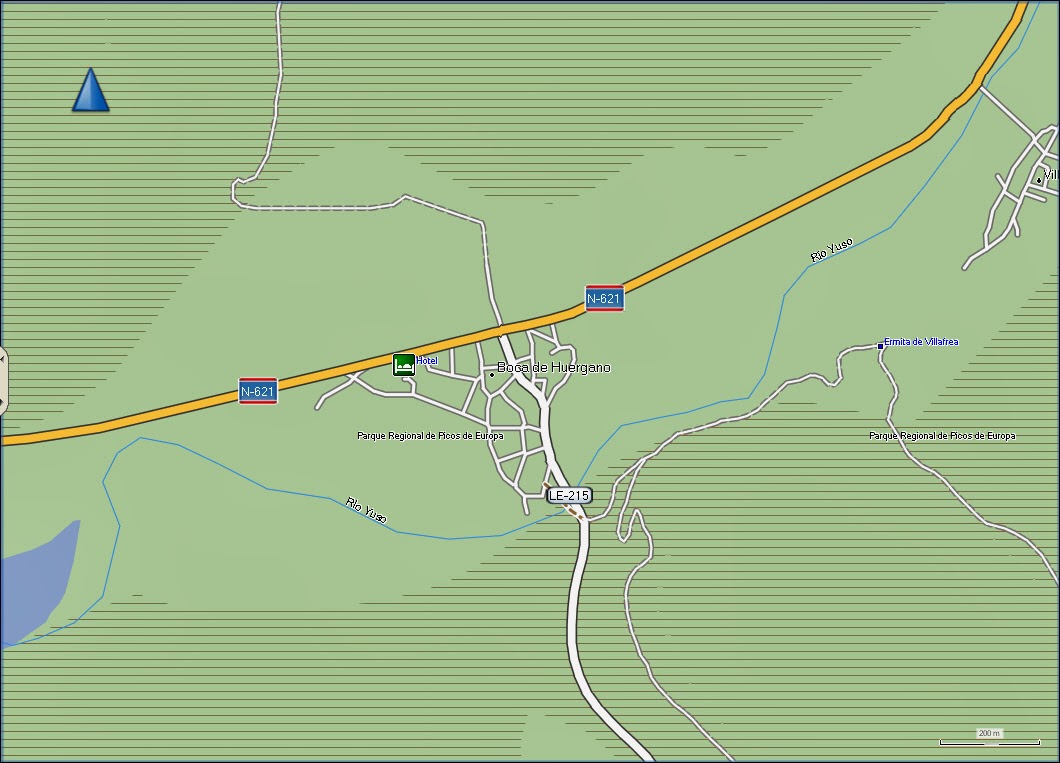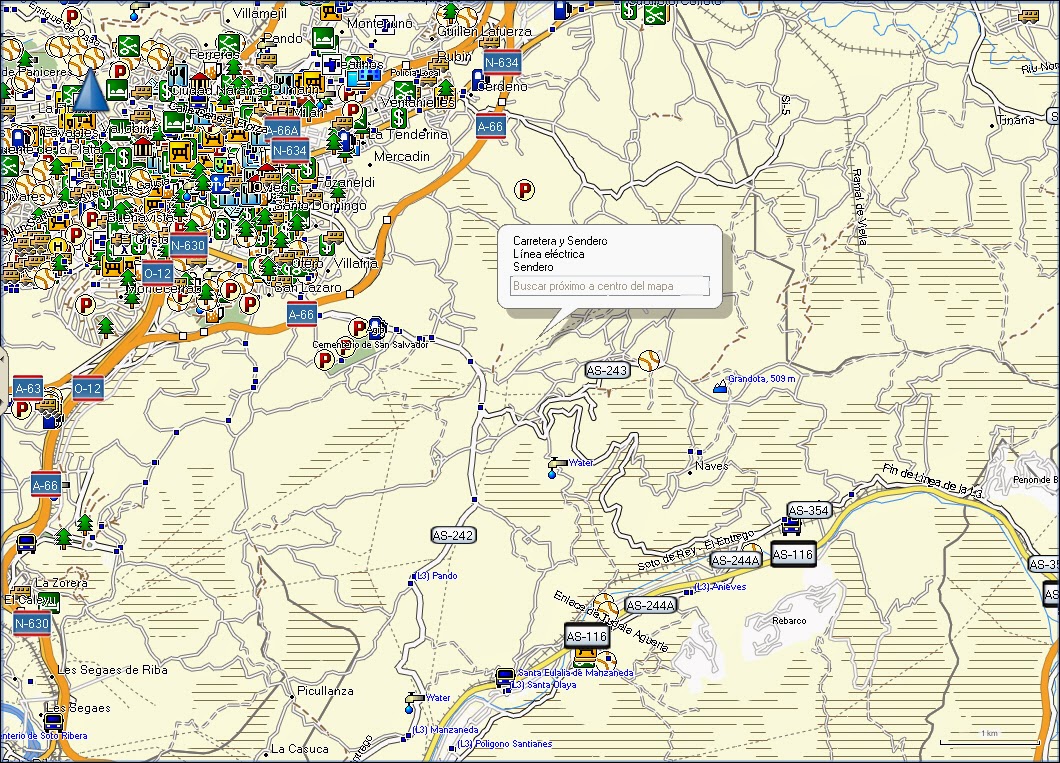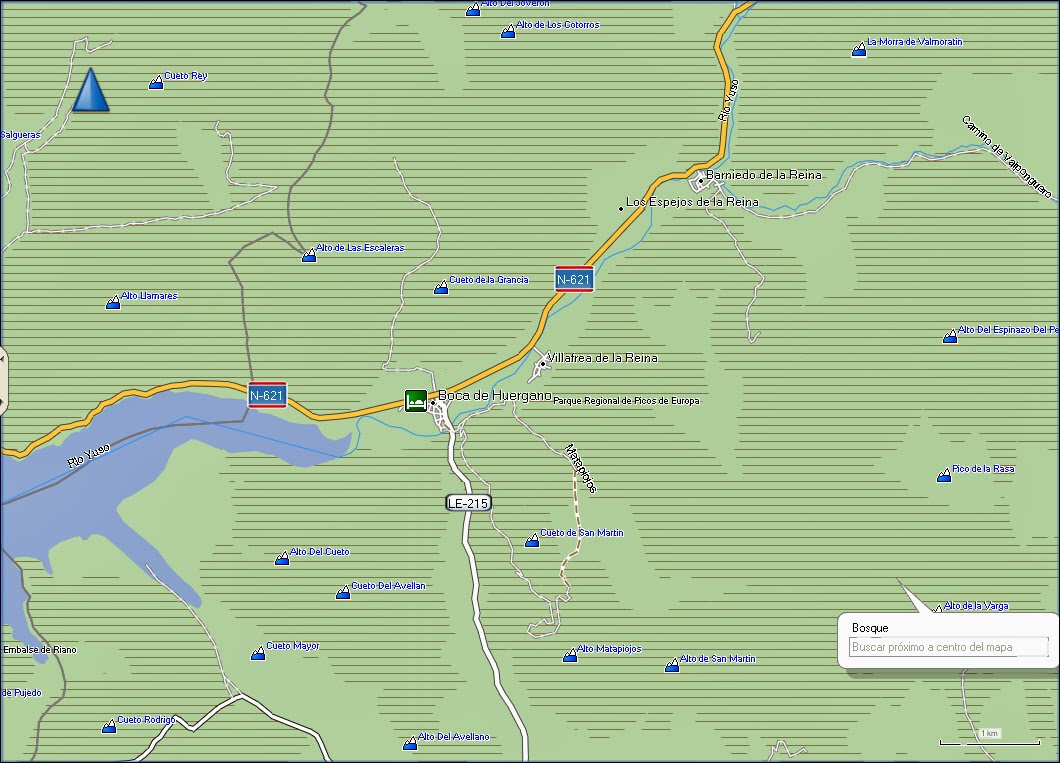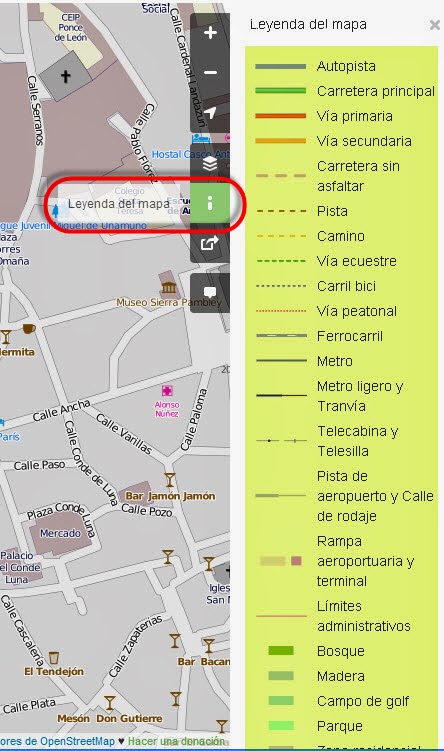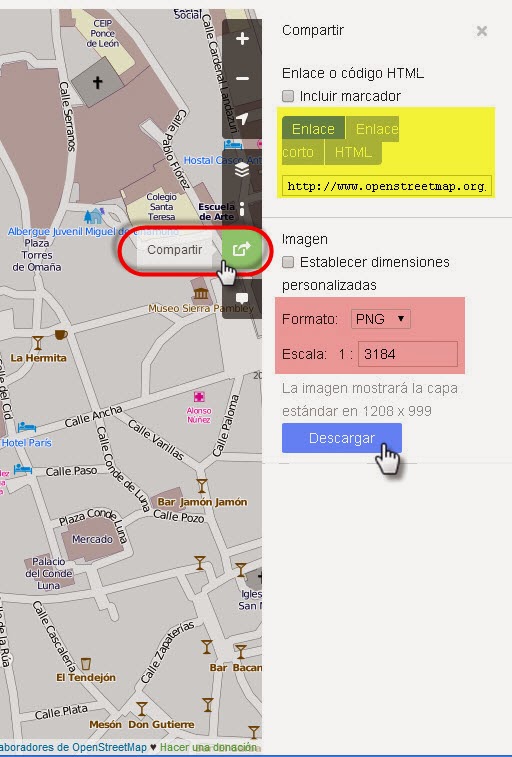Hoy en día la proliferación de smartphones (teléfonos inteligentes) y tabletas han provocado la reacción inmediata de desarrolladores para cubrir con el software apropiado esa faceta de nuestro día a día. OpenStreetMap no podía ser ajeno a este mercado y por ello contamos también con una buena gama de editores para estas plataformas portátiles, tanto en iOS como en Android.
He indagado un poco sobre los mejores editores de OSM para ambas plataformas y os traigo un análisis de un par de aplicaciones gratuitas que cubren perfectamente la tarea de editar la cartografía OpenStreetMap en la palma de nuestra mano. Vaya por delante que ninguno tiene la potencia y versatilidad de los editores de escritorio, pero contienen todas las funciones básicas para una edición correcta.
- Go Map!! para iOS.
Una excelente app para iOS es Go Map!!. Contiene todo lo necesario para hacer una edición bastante completa de la cartografía OSM. Es posible editar tanto puntos, líneas o áreas de una manera bastante completa y profesional. Os he preparado un vídeo para que observéis las principales funciones de esta gran aplicación. Más información en la wiki de OSM.
- Vespucci para Android.
Se trata del primer editor de OSM para Android; como base de todos estos editores se parte de una descarga de una porción de terreno, sobre ella se edita (corrigiendo o añadiendo) y posteriormente se suben los cambios al servidor OSM para que queden disponibles para el público. Si alguien ha usado esta app y nos quiere comentar su manejo será bienvenido (la instalé en la tablet pero aún no he trasteado).
Más información y enlaces al tutorial (en inglés) de la aplicación en la wiki de OSM.
Con esto damos por terminada, al menos de momento, la serie de artículos dedicados a OpenStreetMap, un bonito proyecto que entre todos los aficionados podemos hacer aún mejor. Me despido con este post en el que se presentan algunas de las zonas con mejor nivel de mapeo; como veréis realmente impresionante el trabajo.