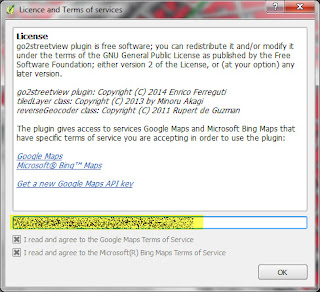Seguimos profundizando en el uso de QGIS y de aquellos complementos que nos están resultando más prácticos e interesantes. De entre los innumerables plugins del programa que lo completan y mejoran, hoy nos hemos fijado en CDAU Downloader, o lo que es lo mismo, la descarga de capas del Callejero Digital de Andalucía Unificado. Otro magnífico complemento de los chicos de SIGdeletras.
 |
| Una vez instalado de la forma habitual desde el gestor de complementos, la utilidad queda disponible a través de un nuevo botón en la barra de herramientas o a través del menú Complementos. |
¿Qué hace CDAU Downloader?
El complemento descarga, a través del servicio WFS de la Infraestructura de Datos Espaciales de Andalucía, las capas disponibles en su callejero unificado. Tenéis información más detallada tanto en el repositorio GitHub del complemento (donde disponemos del código Python para poder adaptar el complemento a otros servicios WFS), como en la web del proyecto CDAU.
Como siempre nos gusta mostraros las cosas sobre el papel, vamos a plasmar un ejemplo en el que todo se observe con claridad. Ejecutando el complemento se abre la ventana para configurar los parámetros de descarga:
Es obligatorio completar ahora los campos de provincia, municipio, ruta local para la descarga y capas a descargar. Se puede seleccionar la opción de aplicar estilos a capas para que la descarga se realice con una determinada simbología, que incluye:
- Capa Vial: Color negro y etiquetado por nombre de calle (campo "nom_normalizado") visible a partir de la escala 1:5000
- Capa Portal/PK: Visibilidad de la capa capa a partir de la escala 1:3000, simbología puntal y etiquetado por número (campo "num_por_desde")
El plugin hará las correspondientes peticiones al servicio WFS y descargará las capas en formato GeoJSON en la carpeta indicada. El sistema de referencia de las capas es ETRS89 (EPGS:4258).
En la carpeta seleccionada para descarga de los datos se nos crea una nueva carpeta con el identificativo nombre del ayuntamiento y su código postal. Dentro de ella se alojan los tres archivos geojson correspondientes a las tres capas descargadas.
 |
| Podemos ver en la captura, a modo orientativo, los tamaños de archivos descargados para el municipio de Jerez. |
Paralelamente los archivos se cargan también en nuestra vista de escritorio de QGIS, en capas individuales.
Situados a la escala apropiada comprobamos como tanto la capa vial como la capa portal/pk se muestran visibles con sus etiquetados y simbologías predeterminados.
Los archivos geojson cuentan con su correspondiente tabla de atributos completa, formada por multitud de campos a partir de los cuales podremos catalogar, discriminar y clasificar los datos de la forma que nos interese. De igual forma estos vectores son perfectamente modificables para aplicarles la simbología y etiquetado oportunos.
 |
| Tabla de atributos de la capa Vial, con número total de elementos y los diferentes campos disponibles. |
Como mencionan los autores del complemento, "aunque la información geográfica del CDAU es accesible desde distintos servicios OGC (WMS y WFS), e incluso puede ser descargada por municipio desde la misma web, en este caso el plugin aprovecha las posibilidades del servicio WFS para la descarga de las capas directamente desde el SIG. Disponer de estas capas en nuestro proyecto nos permitirá realizar labores de geocodificación de datos a direcciones postales, tramos o viales completos. Este tipo de geodatos es fundamental en cualquier administración pública, pero sin duda tiene un papel fundamental para empresas de logística (routing), gestión inmobiliaria o geomarketing… además de ser la base para cualquier proyecto SIG que necesite una capa de viales y direcciones postales de un municipio de Andalucía."
Es sin duda esta comodidad de acceso a los datos y ponerlos automáticamente a merced de todo el potencial de QGIS lo que nos llamó la atención. Nuestra enhorabuena y agradecimiento a estos inventos que mejoran sustancialmente las posibilidades de trabajo. Saludos.