En Cartografía Digital ya hemos mostrado en otros artículos cómo georreferenciar con algunos programas imágenes que no contienen datos espaciales y por tanto no pueden automáticamente situarse en su lugar bajo ninguna proyección geográfica. Se trata habitualmente de mapas escaneados, planos antiguos, imágenes aéreas o cualquier otra que sea susceptible de ser trabajada conjuntamente con alguno de nuestros proyectos.
Esta vez lo mostramos con QGIS (3.4.1), que a partir de la versión 3 trae incluido por defecto en su núcleo este complemento o utilidad.
El proceso en esencia es muy simple: se trata de marcar unos puntos de referencia en la imagen y darle sus coordenadas para que de esta forma el resto de la imagen se alineé por completo extrapolando a partir de dichas coordenadas ciertas. Para otorgar esas coordenadas a los puntos de calibración hay dos posibilidades principales:
1.- Conocer las coordenadas de varios puntos concretos y usarlas en la imagen (no suele ser lo habitual)
2.- Conseguir dichas coordenadas a partir de una imagen ya georeferenciada y situada correctamente por tanto en su plano espacial. Es el caso más habitual.
Disponemos de la siguiente imagen aérea del centro de Úbeda (Jaén), un mapa de bits sencillo en formato jpeg sin ningún tipo de georeferenciación extraído desde una captura de lienzo de Google Earth.
 |
| Georreferenciador de QGIS. |
1.- Conocer las coordenadas de varios puntos concretos y usarlas en la imagen (no suele ser lo habitual)
2.- Conseguir dichas coordenadas a partir de una imagen ya georeferenciada y situada correctamente por tanto en su plano espacial. Es el caso más habitual.
Disponemos de la siguiente imagen aérea del centro de Úbeda (Jaén), un mapa de bits sencillo en formato jpeg sin ningún tipo de georeferenciación extraído desde una captura de lienzo de Google Earth.
Como no conocemos las coordenadas del área (o no tenemos posibilidad de conseguirlas fácilmente) vamos a utilizar alguna cartografía ya existente que, con el nivel de detalle necesario, nos permita buscar en ambos casos nuestros puntos de referencia coincidentes y asignarlos a la imagen. Para ello podemos usar muchas fuentes (ortofotos PNOA, cartografía ráster, o cualquier otra imagen que ya se encuentre situada espacialmente). Nosotros vamos a cargar previamente en QGIS el servicio wms del Mapa Base del IGN cuya URL es http://www.ign.es/wms-inspire/ign-base (concretamente la capa IGNBaseTodo).
Obviamente nos situamos sobre el centro de Úbeda en el mapa para estar ubicados a la hora de buscar nuestros puntos coincidentes. También es importante cargar la vista en el sistema de coordenadas en el que queramos georeferenciar nuestra imagen (en nuestro caso el oficial para España en la zona de Úbeda: UTM zona 30, esto es, EPSG:25830).
Abrimos ahora la utilidad Georreferenciador desde el menú Ráster y cargamos la imagen que queremos calibrar (desde el botón marcado en naranja).
Ubicados en el mismo área aproximada nos es muy sencillo identificar y localizar sobre nuestra imagen de referencia los puntos coincidentes con la imagen a georreferenciar. Nosotros hemos decidido usar por ejemplo los 3 que vemos en la siguiente captura:
Con la herramienta Añadir punto seleccionada (círculo verde) pinchamos en nuestro primer punto escogido: el centro de la plaza de toros. Automáticamente se nos abre nueva ventana donde podemos escoger entre introducir las coordenadas conocidas del punto (no es nuestro caso aunque podríamos obtenerlas fácilmente desde la posición del ratón en el lienzo QGIS) o introducir las coordenadas a partir del lienzo del mapa. Esta es la opción que nos interesa.
Al pinchar en el botón automáticamente QGIS minimiza nuestra ventana del Georreferenciador para dejarnos cómodamente disponible el lienzo del mapa, donde pincharemos en la posición que corresponde al centro de la plaza de toros.
 |
| De nuevo QGIS nos muestra el Georreferenciador con las coordenadas XY de la posición ya rellenas en sus casillas. Pulsamos Aceptar. |
Nuestro primer punto de georreferenciación queda añadido en el panel de lista de puntos, y una marca roja muestra la ubicación del mismo sobre la imagen a calibrar y sobre el lienzo del mapa.
Ahora procedemos del mismo modo para añadir varios puntos más. Es importante que los puntos estén espaciados por la extensión de la imagen, y que tengamos al menos tres o cuatro para una georreferenciación más efectiva. Con las herramientas de zoom es muy sencillo buscar referencias de gran exactitud en ambas imágenes: cruces de calles, edificios concretos, etc... Y si en vez de cargar el mapa base cargamos por ejemplo la ortofoto PNOA, mucho más sencillo aún por mayor similitud
Una vez los tengamos pulsamos el botón Comenzar Georreferenciado (círculo verde):
Aceptamos y la tabla de puntos se ha completado con los parámetros de la Georreferenciación:
Pulsamos de nuevo el botón de Comenzar Georreferenciado y en breves segundos QGIS nos carga la imagen sobre nuestro lienzo (le hemos dado 50% de transparencia para que se aprecie la exactitud del georreferenciado):
Notas:
1.- Con imágenes muy alejadas de la realidad en perspectiva, escala o encuadre, es posible que QGIS sea incapaz de adaptarla arrojando error en la georreferenciación, pues no cualquier imagen es susceptible de ajustarse a la realidad del terreno. Otras no arrojará error pero su deformación será tan excesiva que la hará completamente inútil para nuestro propósito.
2.- Teóricamente a más puntos de calibración repartidos por la imagen mayor eficacia (aunque en los casos del párrafo anterior más cantidad de puntos no suele arreglar nada).
3.- Calibrar suele ser un termino coloquial alternativo que se utiliza por georreferenciar.


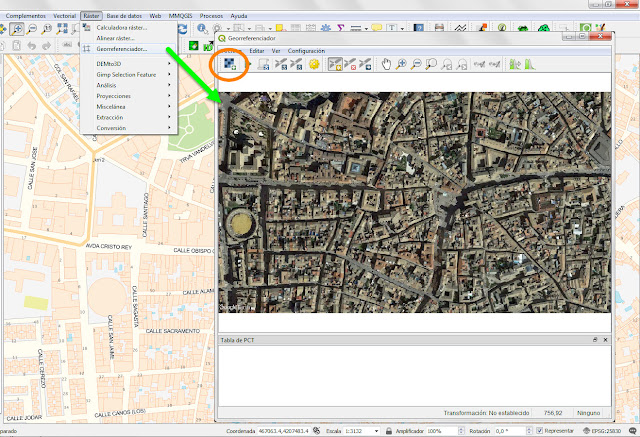






En globalmaper, creo recordar que hay varios modos de georeferenciar la imagen como la polinómica y la triangulación.
ResponderEliminarEn Qgis también está la opción.
Gracias.