Volvemos hoy con uno de nuestros programas favoritos para explicar algunas funciones que probablemente utilicemos con menor frecuencia, pero que pueden sernos de alguna utilidad para el manejo y comprensión de SASPlanet. Son aquellas a las que tenemos acceso desde el botón derecho del ratón que, como todo usuario informático conoce, suele ocultar funciones difícilmente localizables de otra forma.
Al pinchar con el botón derecho sobre cualquier punto de un mapa en pantalla obtenemos el siguiente menú:
Vamos a desarrollar un poco las diferentes posibilidades:
- Add Placemark. Se trata de un simple acceso rápido a la función de crear un placemark (waypoint) en el lugar exacto donde hayamos hecho click derecho. El programa nos abre el editor de placemarks para completar la información y añadirlo a nuestra base.
- Center With Zoom. El programa nos centra la vista sobre el lugar elegido y al nivel de zoom elegido.
- Copy to Clipboard. Este menú contiene en su interior un ramillete de opciones relacionadas con copiar alguna información al portapapeles para poder ser utilizada posteriormente.
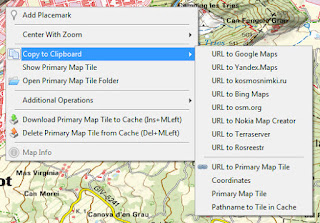 Como vemos, el primer grupo se refiere a direcciones URL de algunos de los principales proveedores de cartografía (Google, Bing, OSM...). Elegimos el nuestro y habremos copiado en nuestro portapapeles una dirección web que podremos pegar en nuestro navegador, el cual nos dirigirá a nuestra zona del mapa directamente en el visor de mapas del proveedor.
Como vemos, el primer grupo se refiere a direcciones URL de algunos de los principales proveedores de cartografía (Google, Bing, OSM...). Elegimos el nuestro y habremos copiado en nuestro portapapeles una dirección web que podremos pegar en nuestro navegador, el cual nos dirigirá a nuestra zona del mapa directamente en el visor de mapas del proveedor.
También podríamos usar la URL copiada para enviarla por correo o compartirla por cualquier medio que nos sirva para indicar la zona del mapa que queramos.
En el ejemplo de pantalla hemos hecho click sobre el Museu Comarcal de Olot y seleccionado la opción URL to Google Maps. El texto invisible copiado en nuestro portapapeles sería:
http://maps.google.com/?ie=UTF8&ll=42.1811917066922,2.48938296006706&spn=57.249013,100.371094&t=h&z=15
Copiando esto en la barra de direcciones de nuestro navegador se nos carga la web de Google Maps (modo satélite) con la zona y el zoom aproximado de nuestro lienzo SASPlanet:
Y así con el resto de proveedores disponibles.
Un segundo grupo comienza con la opción URL to Primary Map Tile. Con esta opción copiamos en el portapapeles la URL correspondiente a la tesela del mapa sobre la que hayamos hecho click derecho, obteniendo su dirección en el servidor. Para el mismo caso de antes el texto obtenido sería:
http://www.ign.es/wms-inspire/mapa-raster?TRANSPARENT=true&VERSION=1.1.1&SERVICE=WMS&REQUEST=GetMap&STYLES=default&EXCEPTIONS=application%2Fvnd.ogc.se_inimage&FORMAT=image%2Fpng&LAYERS=fondo,mtn_rasterizado&BGCOLOR=0xFFFFFF&SRS=EPSG%3A4326&BBOX=2.482910156250000,42.176513671875002,2.493896484375000,42.187500000000000&WIDTH=256&HEIGHT=256
Lo que se corresponde con lo que se denomina una petición Get Map al servidor de las imágenes, y que los que nos seguís ya sabéis que tiene mucho que ver con la estructura que necesitamos para visualizar las imágenes de un servicio WMS.
Las siguientes opciones del menú nos permiten obtener y copiar al portapapeles las coordenadas del punto que pinchemos (Ej: N42°10'52,29" E2°29'21,77"), la imagen física de la tesela seleccionada para pegarla en el editor de imágenes que usemos (Primary Map Tile) o la ruta a la imagen guardada en cache en nuestro PC (Pathname to Tile in Cache) (Ej: E:\SAS.Planet.Release.160606\cache\Spain TOPO\z16\16\x16610\12\y12544.png).
- Show Primary Map Tile. Esta función simplemente nos abre la tesela que elijamos en el visor de imágenes por defecto de nuestro PC.
- Open Primary Map Tile Folder. Nos abre en el explorador de carpetas de nuestro pc la carpeta que contiene la imágen en cache sobre la que hayamos hecho la petición.
- Additional Operations. Este menú también encierra varias opciones:
podemos conseguir la altitud del punto seleccionado a partir de dos proveedores globales (GTOPO o SRTM), obviamente con una fiabilidad aproximada ya que son datos mundiales sin la precisión necesaria (1 km o 90 metros según vemos).
La siguiente opción, Images available, nos abre un buscador de imágenes disponibles de la zona a partir de proveedores como ESRI o Bing, e incluso de una buena lista de satélites. Ofrece además en la ventana bastante información técnica o las URL hacia la imagen del proveedor. Sinceramente, nos parece una herramienta compleja de manipular, pero que no deja de intrigarnos por la posible utilidad que se nos pueda estar escapando.
 |
| Listado de imágenes y proveedores disponibles en la zona, con información de fecha o URL a la imagen del proveedor. |
Por último la opción Current and Forecast Metereology nos abre en pantalla un pequeño navegador con abundante información meteorológica ofrecida por un portal americano y centrada en el área de nuestro click.
- Tras dos opciones para eliminar o descargar individualmente las teselas en la cache...
- la última opción de nuestro menú botón derecho es Map Info. Gracias a ella obtenemos información adicional sobre el mapa en el caso de que tenga configurada alguna información u archivo suplementario (por ejemplo, una leyenda).
Si, además del mapa principal, tuviéramos cargada alguna cartografía más como capa, el menú se ajusta para ofrecer también las opciones disponibles sobre la capa correspondiente.
Y si el click derecho lo hiciéramos sobre algún placemark presente en pantalla (waypoints, track, polígono) se habilita un menú más completo con posibilidades sobre ellos que ya tratamos en este artículo (vídeo incluido).
En definitiva, lo que para muchos usuarios pueden parecer utilidades poco útiles (valga la redundancia), para otros pueden suponer la solución sencilla a una operación engorrosa. Nunca se saben las necesidades de cada cual y nos parece genial conocerlas y que se encuentren disponibles. Saludos.











Desde hace tiempo está disponible el idioma español en SASPlanet, es algo que puede ayudar a los que no se manejen con el inglés. Otro detalle que es interesante cambiar es la configuración Google para que los nombres de las calles en el mapa híbrido y maps los muestre en español y no en ruso. Es cuestión de cambiar en los archivos params.txt correspondientes ru por es.
ResponderEliminar